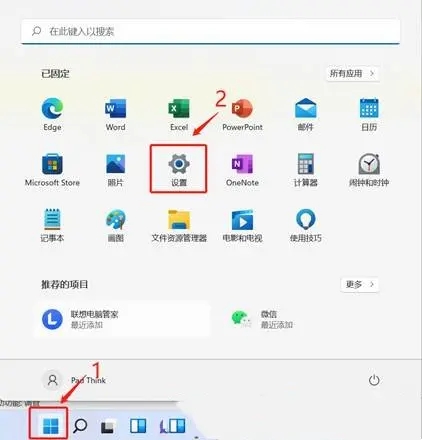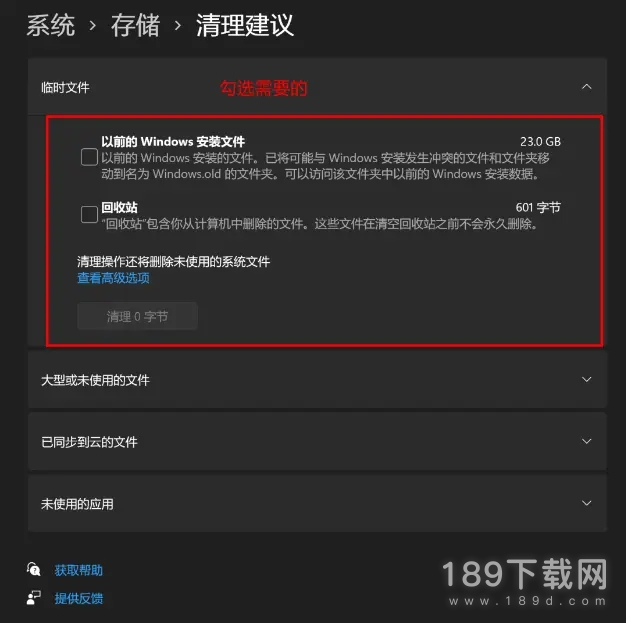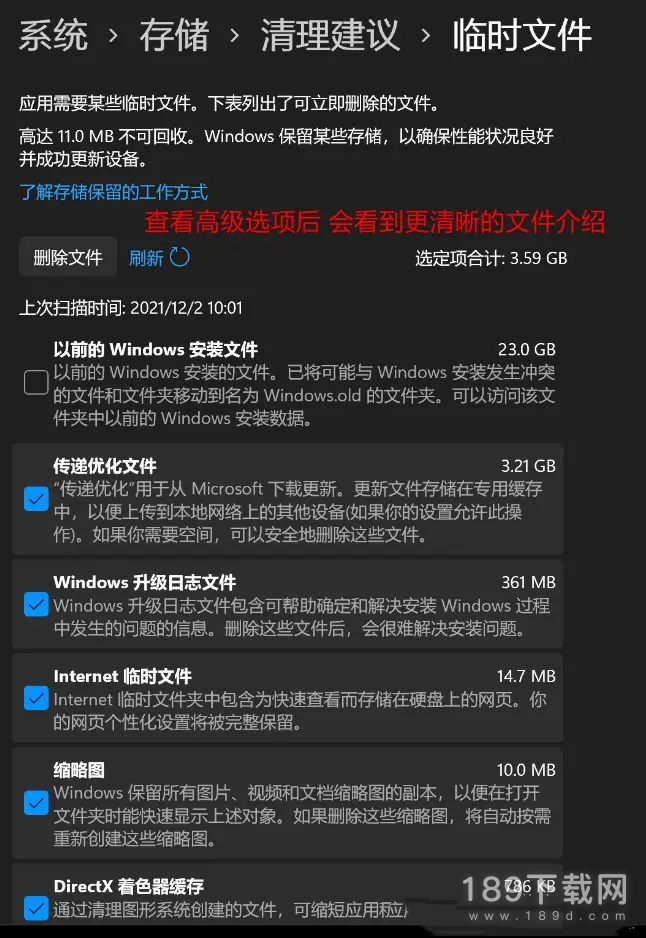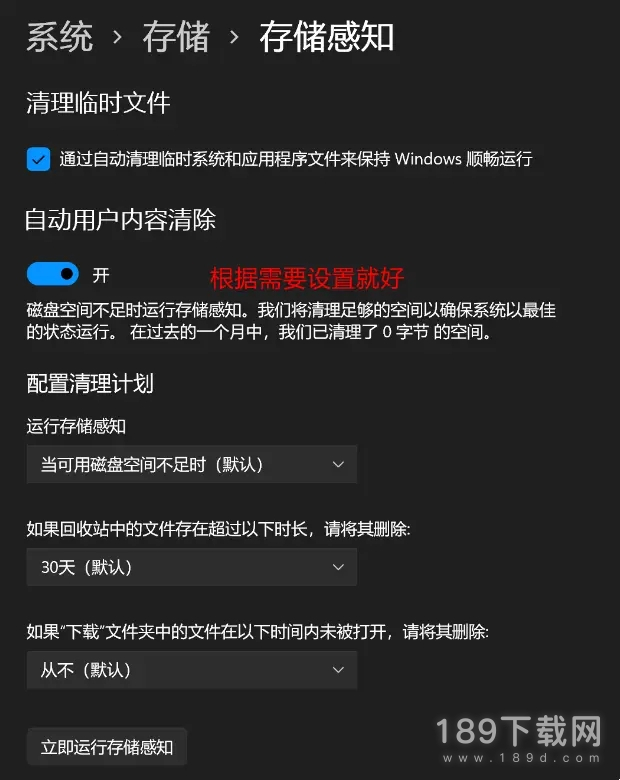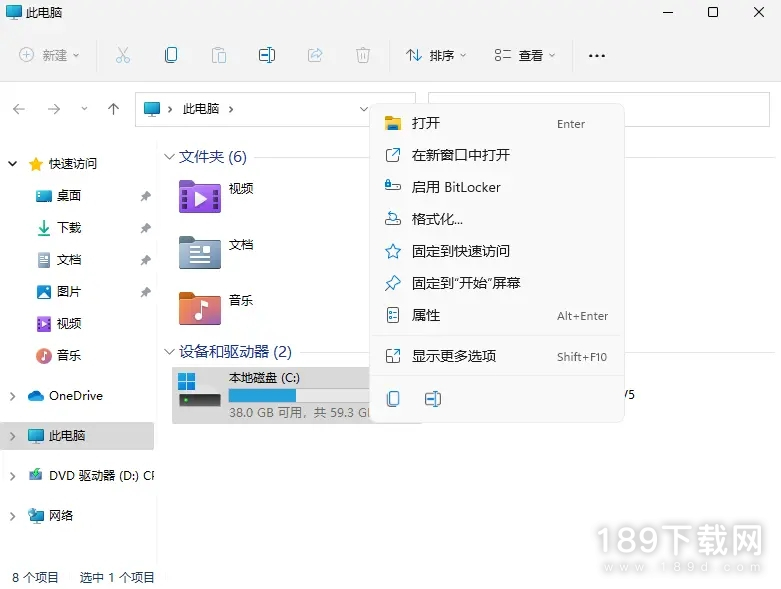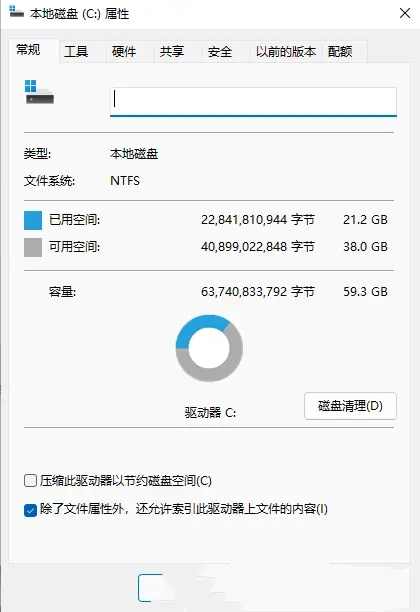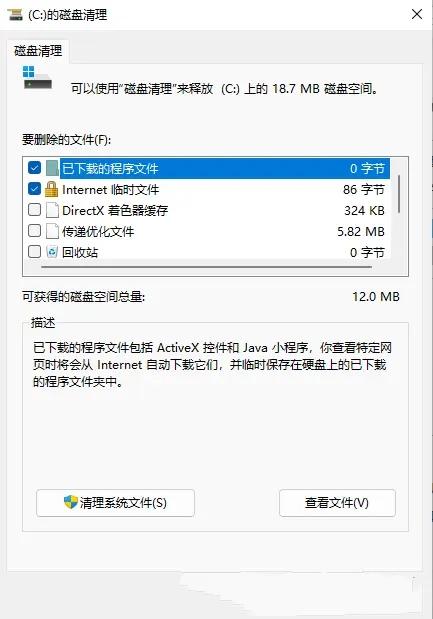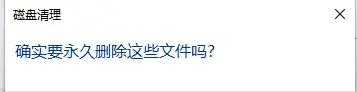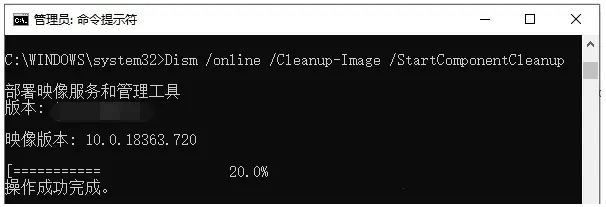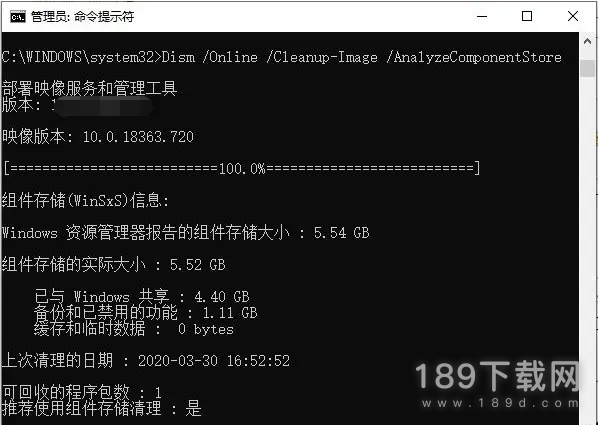《win11》C盘满了清理方法
对于win11这款软件,现在很多小伙伴都不知道《win11》C盘满了清理方法内容哪里有,这样使用的时候可能就会出现一些问题了,不知道该去哪找解答该如何是好呢?别慌,快来看看189下载网小编下面整理的内容是不是你想要的吧!
《win11》C盘满了清理方法,按键盘上的【Win】键,或点击任务栏上的【开始菜单】,再选择已固定应用下的【设置】;前路径为:系统>存储>清理建议>临时文件,查看高级选项后,会看到更清晰的文件介绍,根据自己的需要删除即可。
按键盘上的【Win】键,或点击任务栏上的【开始菜单】,再选择已固定应用下的【设置】。当前路径为:系统>存储>清理建议,勾选【需要删除的临时文件】;
《win11》C盘满了清理方法
方法一:
1、首先,按键盘上的【Win】键,或点击任务栏上的【开始菜单】,再选择已固定应用下的【设置】;
2、当前路径为:系统>存储,可以看到各部分空间的占用情况,存储管理下,可以将存储感知(自动释放空间,删除临时文件,并管理本地可用的云内容)【打开】;
3、当前路径为:系统>存储>清理建议,勾选【需要删除的临时文件】;
注意:如果需要回退,不要勾选以前的 Windows 安装文件。
4、当前路径为:系统>存储>清理建议>临时文件,查看高级选项后,会看到更清晰的文件介绍,根据自己的需要删除即可;
5、当前路径为:系统>存储>存储感知,建议大家开启,打开后,每隔一段时间(支持自定义),系统就会自动清理临时文件释放空间。
方法二:
1、首先,桌面【双击】打开此电脑;
2、选择C盘后,点击【右键】,在打开的菜单项中,选择【属性】;
3、本地磁盘(C:)属性窗口,切换到【常规】选项卡,然后点击【磁盘清理】;
4、接着,会弹出(C:)的磁盘清理窗口,要删除哪些文件,直接【勾选】就可以(需要清理更多,可以点击清理系统文件);
5、磁盘清理提示,确实要永久删除这些文件吗?如果没有问题,点击【删除文件】即可;
方法三:
1、另外还可以使用简单的命令进行清理,首先打开管理员权限的命令行或者Windows Powershell。然后输入【Dism /online /Cleanup-Image /StartComponentCleanup】命令;
2、如果想知道自己清理完之后到底有多大,可以执行【Dism /Online /Cleanup-Image /AnalyzeComponentStore】命令查看。
《win11》C盘满了清理方法的软件使用方法现在小编就分享给大家,相信大家看完就知道这个《win11》C盘满了清理方法就应该怎么做了,还有什么不懂的可以来本站看看。